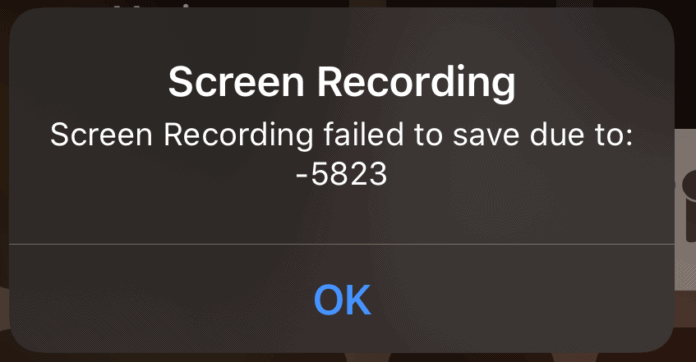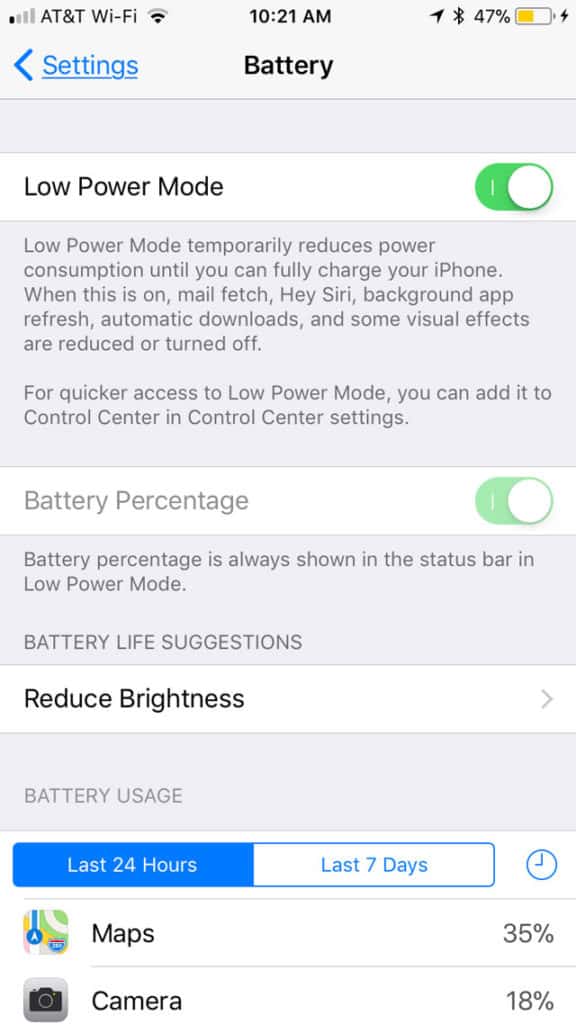Once the screen recording is done, you can go to your Camera Roll to see how the video turned out. Usually, the screen recording app works fine, but sometimes, it can fail and the screen you recorded either comes out with no sound or it doesn’t save to your camera roll at all. When the screen recording fails, you usually get an error saying, “Screen Recording failed to save due to: failed due to asset writer failing to save.” Another error says, “screen recording failed to save due to 5831”. You’ll need to troubleshoot your device to fix the problem with the screen recording app.
Why Didn’t My Screen Recording Save
When you see the error screen recording failed due to 5831 or asset writer failing to save, it means that your screen recording was unable to save due to an error. If you haven’t got enough storage space, this will cause the screen recording you’ve been recording not to save. To stop this error from showing up after you’ve screen recorded, you need to clear some storage so there’s enough space for the recording to save. When there’s space in your storage, then the recording can save so the error won’t show up.
1. Bug
Another reason why the screen recording will fail to save is because of a bug within your device. A bug is a failure in the OS that causes unexpected results, and this can result in apps like Screen Recording failing.
2. You Haven’t Got Much Storage
If you haven’t got much storage on your iPhone then this is also another reason why your screen recordings are going to fail. If you didn’t have much storage and you went to make a screen recording, your iPhone will check if you have enough storage before the screen recording can successfully be saved. If there isn’t much storage, then the screen recording will fail.
3. Screen Recording Copy Righted Content
Another reason why your screen recording failed is that you’re trying to screen record content that’s copyrighted or protected. This can be in the form of a movie. If you’re trying to record content that’s been protected, the screen recording app won’t save your screen recording.
How to Get Back a Screen Recording That Failed to Save
If you’ve been screen recording something and it’s gone because the error showed up saying that the screen recording failed to save, you’re probably panicking because you don’t want to lose what you’ve just recorded. If it’s a screen recording of something that you can’t get back, you may be wondering, maybe it’s a live video you were screen recording, or it’s a live chat that you were screen recording, getting it in your head that you may have just lost that screen recording isn’t something that you want to think about.
1. Check If It’s In Your Camera Roll
If you’re wondering if you can get back what you’ve just tried to record, you can try and check if it’s in your camera roll. Although it won’t be in your camera roll because it failed to save, you can try and check. Sometimes error show up saying something has happened when it hasn’t. You need to make sure that you check your camera in the case it did save the recording.
2. Record It Again
If it’s something that you can screen record again, then do it. Things like live videos and live chats can be screen recorded again because once they’re gone they’re gone. You can’t go back in time to screen record it again. If you can screen record it again to get it back after it has failed to save, then do so. If it’s failed to save again, then you need to look at the methods below to try and get it back.
3. Get Another Phone to Record It
If you’ve tried to screen record it again after it failed to save in an attempt to get it back, but it failed to save again, then you’ll need to get another phone to record it. When you get another phone to record it, you’re using the phone’s native camera and you’re not relying on the screen recording to save without showing the error failed due to asset writer failing to save or screen recording failing to save due to 5831. If you did notice that it failed to save the first time, then you’ll need to get another phone to record it.
4. Force Close Photos App
If you want a last resort to get your screen recording back after it has failed to save, you can just force close the Photos app. Force closing the Photos app might get rid of the issue and stop your screen recording from showing up. As you know, even though an error said it failed to save, there’s a chance it could’ve still been saved. To force close the Photos app, you need to open the multitasking view by swiping up from the bottom of your screen, then closing the app by swiping the Photos app up.
How to Fix Screen Recording Failed
If your screen recording has failed or is failing to save due to asses writer failing to save or 5831, then there are a few things that you can do to make sure that your screen recording doesn’t fail to save again.
1. Allow Screen Recording
Go to Settings > Screen Time > Content & Privacy Restrictions > Content Restrictions > under Game Center make sure that Screen Recording is set to Allow.
2. Stop Recording Protected Content
If you’re trying to screen record copyrighted content, the screen recording app won’t save it because of the program that’s in the app you’re recording it from. If you’re on Netflix or any other similar app that has copyrighted films, the screen recording won’t save, or you’ll be shown an error.
3. Turn off Low Power Mode
Low power mode allows you to save battery power when your battery is critically low. In order to save battery, Low Power Mode limits your capabilities on other parts of your device, and this can affect screen recording. If you turn off Low Power Mode, this might fix the problem with the app.
Go to Settings > Battery > toggle Off Low Power Mode. Once Low Power Mode is turned off, you can turn on the screen recording app and it should save the recording in your camera roll.
4. Force Restart Your iOS Device
If there’s a software problem on your device, it can cause the screen recording app to fail when it tried to save the recording to your camera roll. The quickest way to troubleshoot this problem is to force restart your device. When you force restart your device, the software is troubleshot for any errors. If you have an iPhone 7 or above:
- Hold the sleep/wake key and the volume down key.
- Wait for the Apple logo to appear If you have an iPhone X or 8:
- Quickly press the release the volume up button.
- Quickly press the release the volume down button.
- Press and hold the Power button until you see the Apple logo. To force restart your iPad:
- Hold down the Home button and the power button.
- Keep both buttons held until the Apple logo appears.
- Let go of the buttons. Once your device has restarted, you try and screen record your screen and check if the video saves to your camera roll without any errors showing up.
5. Make Storage Space
Having too much storage means that the screen recording you made doesn’t have anywhere to stay. If all of the storage is taken by other things, the screen recording will fail simply because your storage is too full. The best way to remove a lot of storage at once and to make way for screen recordings is to delete some apps. But if you feel like you need all the apps on your device, you can offload some apps. To Offload an App:
- Go to the Settings app. 2. Tap on General. 3. Click on iPhone Storage. 4. Scroll down and tap on Offload App. 5. Tap on the app you want to offload and offload it. Increasing your storage space can stop your iPhone will free up some storage space which means that your screen recordings are able to be saved.
6. Update Your Software
Apple iPhone is continually being improved and enhanced. The software is undoubtedly new on the latest iPhone models, but so are new features on the latest iOS versions as a result. When it comes to glitches or problems that cause your screen recording to fail, it is always a good idea to upgrade your software to the most recent version available on the market. This has been known to remove the Screen Recording Failed Due to 5831 error.
7. Contact Apple Support
If you have tried all the steps and your screen recording is still failing, then it looks like there’s a deeper issue that can’t be resolved with troubleshooting steps. In this case, you’ll need to contact Apple support to get this fixed. You can speak to their live chat via the Apple Support website.
8. Reset All Settings
The next thing that you should do to try and get rid of any glitches that could be causing your screen recording not to save is to reset all settings. If there’s an issue in Settings that’s causing the screen recording failed due to asset writer each time you try and screen record something, wiping this may fix it. To wipe all settings:
9. DFU Restore Your Device
The next thing you need to do in this situation is to restore your phone from DFU mode. This is the last step an Apple tech will take when there’s a hardware or software issue going on within your device. The problem you’re experiencing is persisting then restoring from DFU mode is the best way to try and get the software to refresh and get rid of whatever glitch is causing the problem. When you put your device in DFU mode and restore it, it’s going to wipe all of the code off the device, update the firmware, and put the code back on. During this process, you’re going to lose all of your data, so you do need to back up your iOS device.