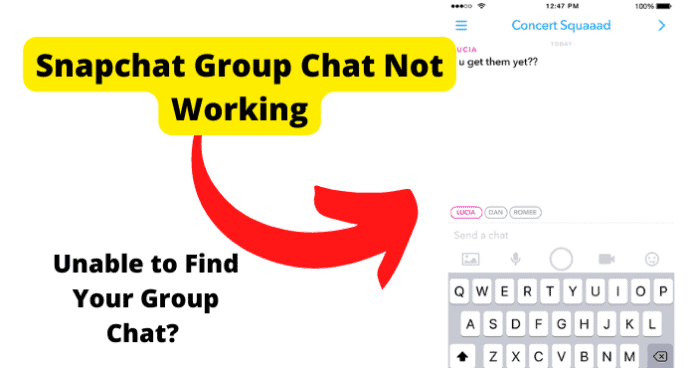Why is There A Snapchat Group Glitch?
1. There’s A Bug
I know many people are thinking, “There’s that nasty bug word again” Although bugs are super aggravating, it is something to take into consideration why you’re not able to access your group chats on Snapchat. There may be something internal going on with the app. So, it’s worth taking a look into to weigh out any deeper issues that are possibly taking place.Bugs tend to happen when it’s least expected. You could be having a great day surfing the web and ready to open your Snapchat group messages to catch up with family and friends. But, when you attempt to open your messages, you notice nothing is showing up. That’s a bummer for sure. Although tech bugs can be sneaky and nasty little critters, there’s always a way to take them out and exterminate them for good. There are a few quick fixes and resolutions to resolve these buggy situations. Let’s check out a few of them right now!
Fix 1 – Log Out, Then Back In
One way to resolve this issue it’s to log out of your Snapchat app and log back in. To log out on your device, you must:
- Launch the Snapchat app on your Android or iOS device.
- Once the homepage opens, look for your Snapchat profile icon on the top left corner.
- Tap on it to navigate to the profile page.
- Under the profile tab, check for the Settings located in the top right corner—select settings for more options.
- In the Settings, you can find various options to make changes to your Snapchat profile, such as Username, Date of Birth, Phone Number, etc.
- Scroll down to locate Account Action. From here, you can see Log Out at the bottom of the options.
- Tap on the Log Out tab to log out of the Snapchat account on your device. To log out on a PC, you must:
- Open a dependable web browser, and in the search bar, type in accounts.snapchat.com.
- Next, go to Show More Options.
- Finally, click on the Log Out tab. Once you are logged out of your account, sign back in with your Snapchat credentials. Once you’re signed back in, attempt to navigate to your group chats to see if they will appear. If the messages appear, then the issue is resolved. If you are continuously experiencing an issue with seeing your group chats, proceed to the next method of resolution.
Fix 2 – Use Web.Snapchat.com on a PC
Using your Snapchat account on a PC would be a reliable source use. Just like logging in on a traditional web browser on your device, this method may also seem a bit old school to some users that have grown accustomed to using their cell phones and tablets. Individuals with cooperative jobs, brick-and-mortar positions, and even work-from-home candidates can relate to using PC for everything they do. Instead of using a personal device, you can pull up a reliable web browser on your PC to access your Snapchat account. If your group chats or messages are not working or coming up, to log in via a web browser, you must:
- Open a fast and reliable web browser.
- And the search bar, you will type in the direct URL for the Snapchat web page.
- Once you type in the URL and press enter or search, you will be redirected to the Snapchat login screen on the web browser.
- From there, you can enter your Snapchat account credentials to access your account.
- Once you are successfully logged in, attempt going back to your messages to see if your message thread would appear and if you are able to send and receive messages from the recipients. Once again, there are many web browsers that you can choose from on your PC to access your account. There’s Google Chrome, Microsoft Edge, Safari, Mozilla Firefox…I think you get the picture. So, if you find yourself in a messy situation with your group chats not working on your personal device, try logging in on a PC and proceeding with messages there.
Fix 3 – Update Snapchat to Get Rid Of Bugs
Updates are always a critical part of an app’s functionality. Sometimes, it is essential to consider that your application needs to be updated in order to perform properly. If your app is out of date on your personal device, it may not work properly. So, you may want to consider checking for an update to ensure 100% productivity of the app’s functionality. If you are using an Android, to update your Snapchat app, you must:
- Google Play Store on your device.
- Once the Play Store is open, tap the profile icon in the top right corner.
- Tap on Manage Apps and Device.
- Tap updates available.
- If there is an update available for Snapchat, the update button will appear next to it.
- Tap on the update button to update the app. For consumers that are using an iOS device, to update your Snapchat, you must:
- Tap on your account icon in the top right corner.
- If you have any available updates, the updates will show up underneath the Personalized Recommendations button and above the list of apps that have updated recently.
- Find Snapchat, then tap the update button next to the app name if there is an update available to install. Once the update is finalized for your Snapchat app on your Android or iOS device, relaunch the application again. Once Snapchat is launched, attempt to view your group messages to see if they will come up. Remember, updates are highly critical for an application on your device. Updates are your best friend, not your enemy.
Fix 4 – Clear Your Cache to Get Rid of Snapchat Bugs
Having severe cache backup can cause the functionality of your app to slow down. Also, this could be the cause for a while you are not able to see your group messages on Snapchat. So, you may want to consider clearing your cache storage. Cache storage can build faster than you think. Most people tend to forget about cache storage, especially when the app they are using isn’t working correctly. To clear your Snapchat cache on your Android device, you must:
- Launch the Snapchat app.
- Tap on your bitmoji located in the upper-left to access your profile.
- Press on the cog wheel in the upper right to access settings.
- Look for Clear Cache under Account Actions, then tap on it.
- Tap continue on your Android device to clear the cache for Snapchat. For users that are using an iPhone or iOS device, to clear your Snapchat cache, you must:
- Open the Snapchat app on your device.
- Next, tap on the gear icon and the profile screen to open the Settings page.
- On the Snapchat settings screen, swipe down and tap on the clear cache option. After your cache is cleared on your Android or iOS device, relaunch the application. After you are signed back into Snapchat with your credentials, attempt to navigate to your group chats to see if the messages will appear. If you are able to view your group messages, the issue is resolved. If the issue persists without any progress, you may want to resort to the next method of resolution.
Fix 5 – Uninstall and Reinstall the App
As a forewarning, this next alternative may appear time-consuming to some users. Although this process may take a little bit of your time, it would be worth it in the end. And that method is to uninstall and reinstall Snapchat again. To uninstall Snapchat on your Android device, you must: 2. In the search bar, type in Snapchat. 3. Once Snapchat has appeared in the Google Play Store, you will see an option to uninstall it. 4. Tap the option to uninstall the app. For consumers that are using an iOS device, to uninstall Snapchat, you must:
- Open Snapchat on your iPhone.
- Tap your profile icon in the top left corner.
- Now, choose the gear icon in the top right.
- Swipe down to the bottom and tap delete account.
- Finally, follow the prompts to finish deleting Snapchat.
- The following steps that will appear will allow you to uninstall Snapchat from your device. After Snapchat has been successfully uninstalled, navigate back to your Google Play Store for Android users or App Store for iOS users, and reinstall Snapchat to your device. After Snapchat has been reinstalled and you are logged in with your credentials, attempt to navigate to your group messages to see if they would appear for you.
Fix 6 – Contact Snapchat Support
After all troubleshooting methods have been tested through trial and error and there is still no progress with your Snapchat group messages appearing, your next option would be to contact Snapchat support directly for further resolution. To contact Snapchat support, log in to your Snapchat account and navigate to your settings to find the Snapchat support window. Once you are on the Snapchat support window, click on the Contact Us option. From here, you will be able to type in your issue in the search bar to be redirected to resourceful articles to resolve the issue. To contact support via your Snapchat app you must:
- Open your Snapchat app.
- Tap on the gear icon to open your settings.
- Scroll down until you see the “I Need Help” section.
- From there, click the Said option, and you’ll be taken to a new screen.
- If you have an older version, you need to look for the More Options section and tap Support.
- From here, you will be able to reach out to Snapchat support for further inquiry on the issue that you are experiencing.
Fix 7 – Wait For Them To Come Out With A Fix
Typically, when there is an ongoing issue with the app’s functionality, the developers would send out a notification via email stating that the issue is being resolved and they are working to resolve the problem as quickly and as soon as they can. Following this statement, the developers will most likely send a list of troubleshooting methods to adhere to. The steps that are sent from the developer to resolve the issue are steps that should be followed accordingly. So, if you get an email notification from Snapchat developers stating that the issue is being resolved and to try troubleshooting methods to fix the issue on your own, it would be best to follow through with that email.
2. Snapchat Is Down
Fix – Wait For Snapchat To Go Back Up
There are many tech-savvy individuals that want to scream into the clouds if they find out that the Snapchat server is down. Just like Facebook and other applications, Snapchat runs off of a consistently running server. There is never a set time frame for which a server would be down for. So, the best thing to do is to wait for the system to come back up. Sometimes, if the issue occurs consistently for multiple users, since there are millions to billions of users of this application, Snapchat developers would send an email or notification stating that they are working hard to resolve the issue. So, this is all a matter of time and patience. And if you want to pass the time while waiting for the app to come back up, you can reach out to your family and friends in other ways and on other platforms. By doing this, you are kept in the loop of any messages that you may have missed. And once the app is back up and running, you can continue where you left off if applicable.
3. Poor Internet Connection
When this type of issue comes up, sometimes, many tech-savvy individuals forget to consider the probability of why the issue is taking place. The most common issue may be your internet connection. If you reside in a rural area that is considered to be a country road area, your internet connection may be a little weak. If you live in a home where there is a constant flow of an Internet signal and there are multiple devices connected to that signal, this may also be a red flag to investigate. When there is an internet connection available, sometimes, the signal only allows a certain number of devices to be connected to it. So, you may want to try disconnecting one of the devices linked to the signal or disconnect all of your devices from the signal and use a different internet connection overall. As it was stated, there are many possibilities that could contribute to this problem. Although with many possibilities, there are many resolutions to kick this issue out of the way. Let’s proceed to the next alternative!
Fix 1 – Turn Your WI-FI off, Then On
If you are having an issue, such as not being able to view your group messages on Snapchat, you may want to check your internet signal and its connection. If you are using a Wi-Fi connection, make sure that your Wi-Fi button is highlighted and turned on. For Android users, you can check this by:
- Scrolling your finger from the top of the screen to the bottom until a row of options appears.
- On that route, you will see a button for your data, flashlight, rotation, and Wi-Fi. For iOS consumers, from your home screen, go to settings and tap Wi-Fi.
- If your Wi-Fi is turned on, tap it to toggle the Wi-Fi off.
- Once the Wi-Fi is off, toggle to switch the Wi-Fi signal back on. If you notice that nothing has changed, you may want to try resetting your modem. If you are using a data connection, you may want to consider switching to a Wi-Fi connection instead. If there is a problem with your Wi-Fi connection, it’s highly recommended to reach out to your internet provider for further resolution.
Fix 2 – Switch from WI-FI to Data
If you are using Wi-Fi and you notice your Wi-Fi signal is the issue, you may want to switch your Wi-Fi connection off and use your data instead. To use your data on your Android device:
- Drag your finger from the top of your screen to the bottom.
- Next, you will see your Wi-Fi connection highlighted.
- If the signal is highlighted, tap it to switch the Wi-Fi signal off and turn on your data connection.
- After your data is on, log back into your Snapchat account, and attempt to navigate to your group chats to view your messages. And if you are able to see your group chats after the reset, you now realize that the issue was your Wi-Fi connection. If there are further issues with your data connection, you may want to reach out to your cellular provider for the inquiry.
Fix 3 – Turn Off VPN
A VPN provides an encrypted server and highs your IP address from corporations, government agencies, and possible hackers. If you are connected to a Virtual Personal Network, this may be the cause of why you cannot see your group chats. If you’re connected to a VPN, and you are looking to disconnect the VPN, for Android users, you must:
- First, log out of your Snapchat account.
- Go to your phone’s settings and look for the network and internet or connections menu
- Tap on VPN and select the VPN profile.
- Depending on your phone’s manufacturer, you may see a toggle switch, in which case just toggle off the VPN, or if you are prompted with a disconnect button, disconnect the VPN using that button. To disconnect the VPN for iOS users, you must:
- First, log out of your Snapchat account.
- Tap the VPN slider near the top of the settings app to disconnect from the VPN. Another way to disconnect from the VPN and the settings you will go under settings, then tap General, and select VPN. To disconnect the VPN, tap the status option at the top of the page and then set it to the off position.
- Once you have disconnected from your VPN on your Android or iOS device, this should allow both your Wi-Fi and cellular data to have a smoother functionality. In other words, disconnecting the VPN allows less interference when using your Snapchat app.
- After disconnecting the VPN, log back into your Snapchat account using your credentials and navigate to your group chat to check if your messages have appeared.