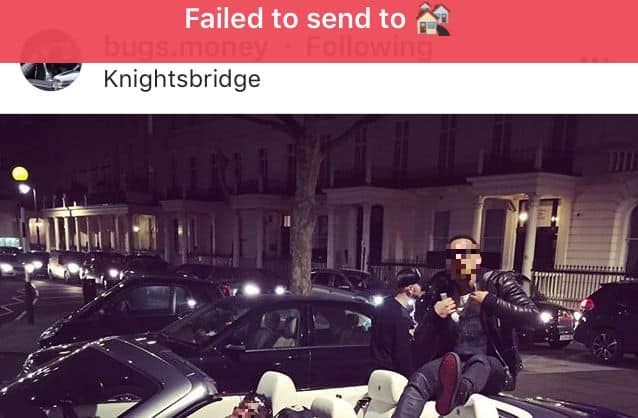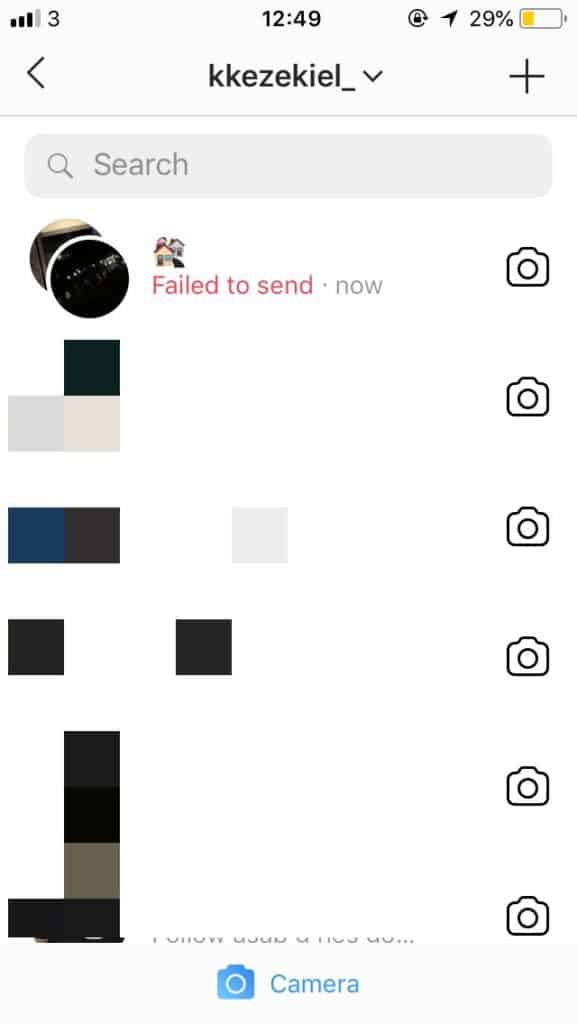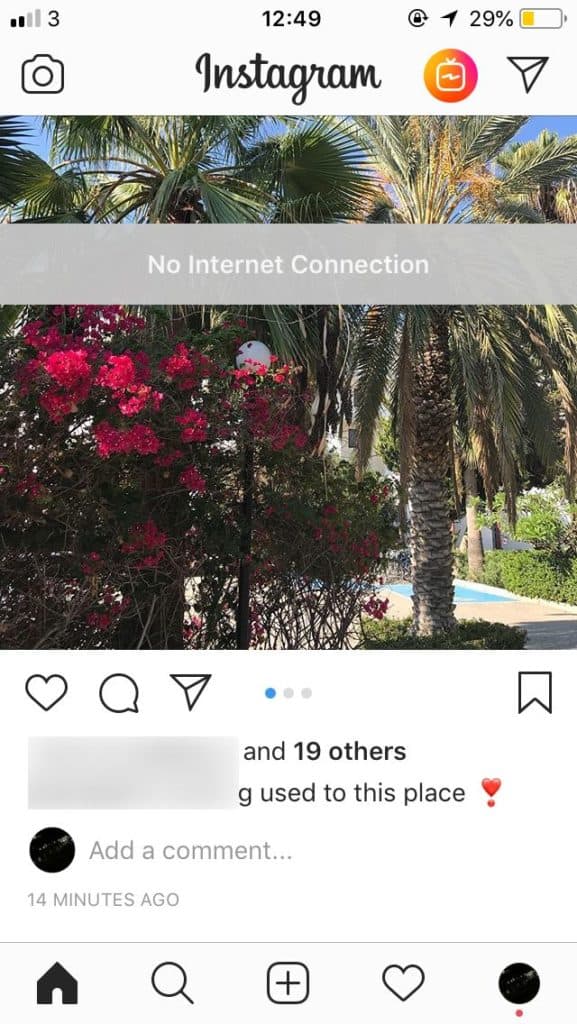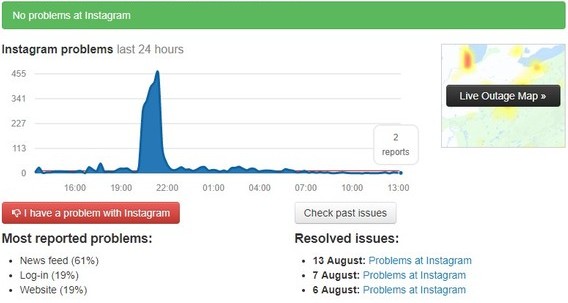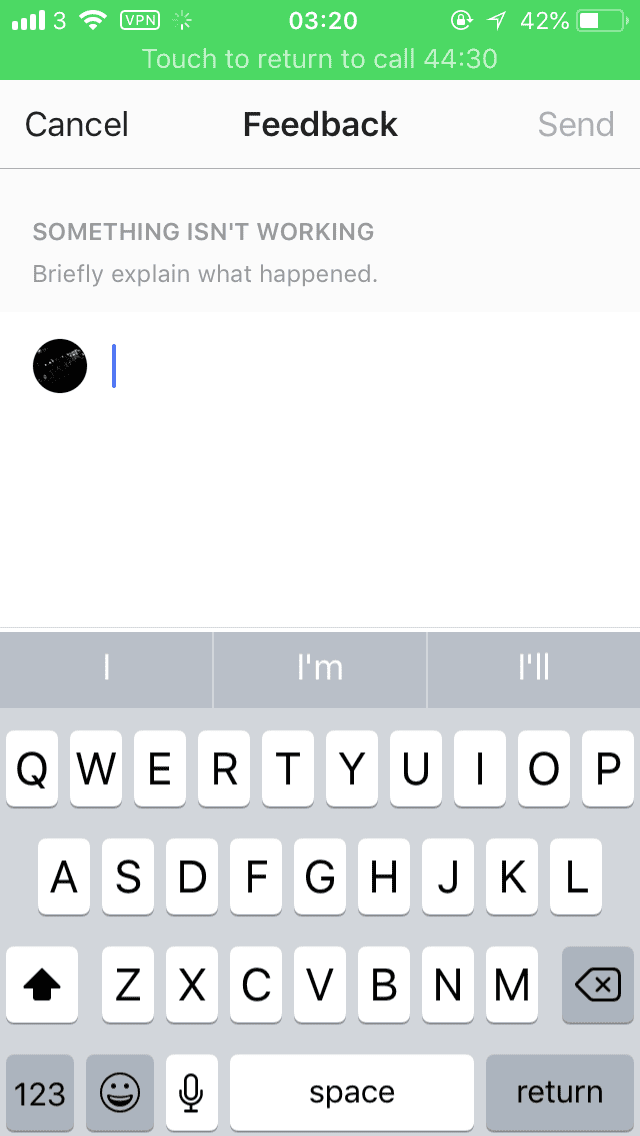By the end of this article, you should be able to send Instagram messages again. When you’re trying to send a message on Instagram, you may get a message pop up at the top of Instagram saying, ‘Failed to Send to (chats name)’. Or you could get a message saying ‘your message was not delivered and cannot be retried’. This means that you can’t retry sending the message, you’ll just have to delete it. This usually happens when the item you’re trying to send has been deleted, whether it’s been deleted or
This message can happen for a few reasons and it ultimately means that the message won’t send to the person you’re trying to send it to.
Why Can’t I Send Messages On Instagram?
There are a few reasons as to why your Instagram message is not sending. You may be trying to send either a post or an actual text message. Regardless of what you’re trying to send, you could still experience errors during the process.
1. The Instagram Post Or Story Has Been Deleted
If your DMs won’t send, most of the time it means that post has been deleted between the time the post appeared on your feed and the time you tried to someone else. If a post you were trying to send has been deleted, the message won’t be able to send because the picture is no longer available, so you’ll see the ‘failed to send’ message pop up.
2. Instagram Is Having Problems
If you see an error saying ‘network request failed Instagram’, this means that there’s a problem on Instagram’s side that couldn’t allow the message to send. To stop this error from showing, resend the message again. If it doesn’t let you, you’ll need to wait a few hours before you can try and send the dm again.
3. You Have No Internet Connection
Another reason why your messages won’t send on Instagram is that you aren’t connected to the wi-fi. Instagram requires a good internet connection for you to send messages on Instagram. You’ll need to make sure that your internet connection is strong before you can try and send the message again.
If your router isn’t accessing the internet properly, this could stop your device from having a good network coverage which means that your direct messages won’t send.
4. You May Have Been Blocked
If you’ve tried to send the message a number of times and it’s not working, chances are you’ve been blocked. when someone has blocked you, they won’t be able to receive messages from you which is why you’re receiving errors when trying to send them a message. To check if you’ve been blocked, you need to visit their profile to see if any of their posts are displaying. If not, you’ve been blocked. If you can, then there’s another reason why you’re unable to send them a message.
5. Instagram Servers Are Down
The last reason as to why your Instagram DMs won’t send is because the servers Instagram used to host the Instagram app is down and this allows you to send and receive messages. When the servers are down in your specific location, it means that people near you can’t send messages as well.
What to Do If Instagram Message Failed to Send
If your Instagram DM is not working, and messages are failing to send, the best thing you can do is to try and send the message again. This problem can also be caused by your internet connection, so you’ll need to make sure that your connection is strong. You can also ask your friend if their DMs are failing to send, if not, it looks like this problem is specific to you. If it is, then Instagrams down and you’ll need to wait for the problem to fix itself.
1. Have You Retried Sending The Message?
Sometimes when Instagram failed to send a message and your DMs aren’t sending, you have the option to retry sending the message again. When you retry it, it should send into the chat that you wanted. However, sometimes when you try to send a message again, you get an error telling you that you can’t try to send it again. If you get the error ‘this message was not delivered and cannot be retried’, this means that there was a problem sending your message and you can’t resend it. The only options available with this message is to delete the message. From here, you can find the post that you wanted to send and send it again to the person you want to. All this message means is that you’re unable to retry sending the post.
2. Some Message Send to Some People, But Bot Others
I have seen someone few complaints in my comment section saying that some messages are sending to some people and not other accounts. For example, when you send a message to a group chat, you may notice that the message doesn’t send to the group chat, but it may send to an individual. Before you try the steps below, make sure that you haven’t been blocked by anyone you’re trying to send the message to and if you’re in a groupchat, you need to make sure that you haven’t been blocked by anyone.
3. Wait for The Server to Come Back Up
As I said earlier, a reason why you won’t be able to send messages is that of Instagram’s server. This means that the server couldn’t handle or respond to the IP request that it was receiving. This could be due to too many people using Instagram at once which means that they’ll have to upgrade to a server that can handle the requests. It could also be due to the server losing power. This means that they’ll have to get the server back up and running. This can take a few hours, so you’ll have to wait for the servers to come back up. If you know people that are having issues with Instagram the same time as you, this is how you know that there’s an issue with the Instagram server.
There’s a website called downdetector that allows you to see when Instagram is having an issue with their server. All you have to do is search, ‘is Instagram down?’. It tells you when there’s a surge in the amount of complaints people are making in regards to Instagram not working properly. If you see that the live outrage is concentrated around your location, it looks like you’ll have to wait for the server to come back up again.
4. Check Your Internet Connection
If you know that the server isn’t causing the problem, the next thing you need to do is to have a good network coverage. If the internet you’re connected to isn’t allowing you to use Instagram properly, you’ll need to check your router or switch to a different source of internet. The first thing you can try and do is to change from wifi to data or from data to wifi. If one of these sources aren’t working, switching may give you a better network connection. Data is a more reliable source of internet so I recommend that you switch over to data and see If you’re able to send the messages.
5. Check if the Post has Been Deleted
If you’re trying to send something on your news feed, make sure that the post is still on the account before you send it. If you do try and send it while the post is deleted, but it hasn’t been deleted in the current newsfeed you’re looking at, the message won’t send. When a message is deleted, you can’t send it and when it does try to send, you’ll see a red cross ‘x’ next to the message you’re trying to send.
6. Update Instagram
The main reason why an update would be released is to be able to get rid of a bug. If you look at the features of an update, you’ll usually see the term bug fixes. If you’re getting the error your message was not delivered and cannot be retried when you try and send a message, this update would fix the bug that’s causing it. The best way to try and get rid of the problem is to update Instagram. The main point of an update is to get rid of bugs that running the user experience and causing users to complain. If you look at the features of most updates, you’ll see the term bug fixes. The developer sometimes states which bugs are being fixed, but most of the time, it’s not stated, so you’ll just have to notice the bug fixes when the new software has been installed onto your device. To update Instagram:
Go to the App store Click on updates Click Update next to Instagram
Once you’ve done this, go back to Instagram and see if your messages are sending. If this update didn’t get rid failed to send error, move onto the next step.
7. Wait For Them To Come Out With A Fix
If you notice that your messages are failing to send, you should wait for Instaogram to come out with a fix. If you’re getting the failed to send error, just know that this is a sitewide thing that everyone will be experiencing so the solution is to wait for Instagram to get rid of the bug.
8. Use Instagram.com
If you want a chance to send messages without seeing failed to send or your message was not delivered and cannot be retried, just use Instagram.com. Since the app version and desktop version of Instagram are different, you can check to see if the website version of Instagram has the same problem. To do this, go on Instagram.com, log in, and scroll through your feed. When you send a message, check if it sends without showing any errors.
9. Close then Re-open the App to Get Rid Of Bugs
Since there’s an issue within Instagram, you should restart the app to see if you can get rid of the bug. When the app is restarting, things like a bug in the system of the app can be removed simply because it was restarted. It’s also an easy first step to take and it’ll let you know if there’s a deep issue within the app. After you’ve closed the app from the multitasking switch, you can open it and check if the problem has gone away.
10. Delete Instagram
If messages still aren’t sending, you’ll need to delete and reinstall Instagram again. This only works if the app has a bug that’s causing messages to not send. To delete an app, hold down on it, press the x, then select delete and confirm your decision.
11. Log Out Then Back In
Getting rid of bugs that can cause messages not to send can be done by logging out them back into Instagram. Once you’ve logged out, log back in and check if you’re able to send messages normally. If you can see it, then you know that there was a glitch that caused the failed to send message.
12. Poor Internet Connection
If you have a poor internet connection, either you’re on mobile data or a slightly slow WiFi network, it can cause the. To fix any internet issues that cause issues with the delivery of your messages, you can restart your wifi. If you found that restarting it didn’t work, this means that there’s a problem with your router. In this case, you would either need to restart your router or reset it if restarting it doesn’t work.
13. Clear Instagram Cache
The next thing you need to do is to clear the cache files in Instagram’s directory. Cache files are temporary files that are stored in Instagram’s directory which are saved there to make things load quicker when you do the same action or make that certain action again. When these files are deleted, you’ll literally notice nothing but a smoother app and the best thing about this is that clearing the cache can get rid of problems that could stop your messages from sending. When you clear the cache of Instagram, it’s basically the same as you deleting the apps then installing it again and logging in. It basically gets rid of the files that have been saved since the app was installed. To clear Instagram’s cache:
- Open the Settings app on the iPhone
- Go to General
- Go to iPhone Storage
- Tap on Instagram
- Tap on Delete App After you’ve done this, you need to go back to Instagram and install the app again. After it’s installed, log back onto the app and see if your messages are able to send.
14. Reset Network Settings
When you reset your network settings, this will fix any network problems that is causing your Instagram dms to fail when sending. Resetting the network settings clears any setting that relates to a network which could fix the app that’s having issues. When you do this, your settings will go back to how there were when you first had your device. To reset your network settings: Android: A confirmation will pop up, tap on ‘Reset Network Settings’ again to confirm your decision. This will reboot your device and once it’s back on, go back into Instagram and check if you can send messages without the failed to send to error message. iOS:
15. Contact Instagram About the Bug
App developers frequently release new versions of their apps that include a variety of bug patches and new features. You should return to the Google Play Store or the App Store and see if an update is available. If you can still, you should contact Instagram support. If an update for the program is available, make sure you install it as soon as possible. Often, this is sufficient to resolve the situation. This is a simple step although the process takes a long while and Instagram may not even reply to the report. Make sure to include as much detail about the problem as possible in your report. Information like the kind of phone or tablet you were using and what you were doing when the problem occurred may help them to address the issue. Bear in mind that Instagram is probably receiving a lot of reports about this issue so they’re probably working on it.
Bottom Line
That’s what to do when your DMs won’t send on Instagram. If you’re still experiencing issues with Instagram, comment down below and I’ll help you. If you liked this article, subscribe to the email newsletter where you can reply back to the emails with issues you’re having, and I’ll give you a solution to fix the problem.